-->
How To Run Microsoft Apps On Mac Computer
This tutorial shows how to create and run a .NET console application using Visual Studio for Mac.
Note
Your feedback is highly valued. Free mac for students. There are two ways you can provide feedback to the development team on Visual Studio for Mac:
- In Visual Studio for Mac, select Help > Report a Problem from the menu or Report a Problem from the Welcome screen, which will open a window for filing a bug report. You can track your feedback in the Developer Community portal.
- To make a suggestion, select Help > Provide a Suggestion from the menu or Provide a Suggestion from the Welcome screen, which will take you to the Visual Studio for Mac Developer Community webpage.
- How to install Windows apps on your Mac using CrossOver If you want to install Windows apps on your Mac without all the overhead associated with Windows, follow these steps. Navigate to CodeWeavers and download CrossOver. Go to your Downloads folder and locate the Zip file you downloaded.
- The downside here is that you can't run macOS applications and Windows applications side-by-side at the same time. If you just want to run a Windows desktop application alongside your Mac applications, a virtual machine will probably be ideal. On the other hand, if you want to play the latest Windows games on your Mac, Boot Camp will be ideal.
Prerequisites
Microsoft Apps For Windows 10
Visual Studio for Mac version 8.8 or later. Select the option to install .NET Core. Installing Xamarin is optional for .NET development. For more information, see the following resources:
- Tutorial: Install Visual Studio for Mac.
- Supported macOS versions.
- .NET versions supported by Visual Studio for Mac.
Create the app
Start Visual Studio for Mac.
Select New in the start window.
In the New Project dialog, select App under the Web and Console node. Select the Console Application template, and select Next.
In the Target Framework drop-down of the Configure your new Console Application dialog, select .NET 5.0, and select Next.
Type 'HelloWorld' for the Project Name, and select Create.
Jul 30, 2018 Maybe you're a gamer, but rely on Apple exclusive applications for your day job in video editing. Being a gamer, you know just how awful macOS is for gaming. By dual-booting, you can do your video editing by day, shut off your Mac at the end of the day, and then boot into Windows for some evening or late night gaming.
The template creates a simple 'Hello World' application. It calls the Console.WriteLine(String) method to display 'Hello World!' in the terminal window.
The template code defines a class, Program, with a single method, Main, that takes a String array as an argument:
Main is the application entry point, the method that's called automatically by the runtime when it launches the application. Any command-line arguments supplied when the application is launched are available in the args array.
Run the app
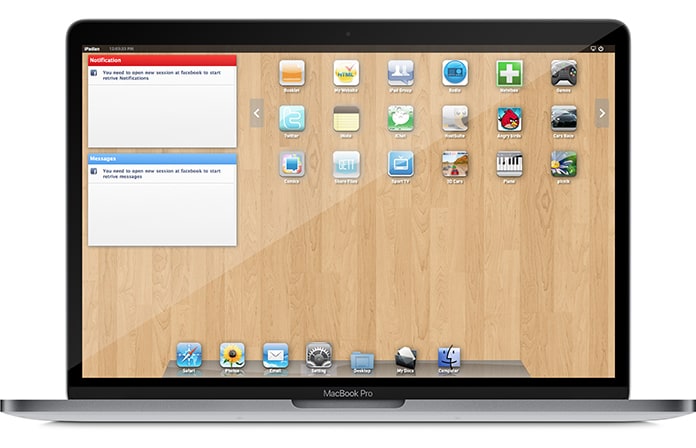
Press ⌥⌘↵ (option+command+enter) to run the app without debugging.
Close the Terminal window.
Enhance the app
Enhance the application to prompt the user for their name and display it along with the date and time.
In Program.cs, replace the contents of the
Mainmethod, which is the line that callsConsole.WriteLine, with the following code:This code displays a prompt in the console window and waits until the user enters a string followed by the enter key. It stores this string in a variable named
name. It also retrieves the value of the DateTime.Now property, which contains the current local time, and assigns it to a variable nameddate. And it displays these values in the console window. Finally, it displays a prompt in the console window and calls the Console.ReadKey(Boolean) method to wait for user input.The
nrepresents a newline character.The dollar sign (
$) in front of a string lets you put expressions such as variable names in curly braces in the string. The expression value is inserted into the string in place of the expression. This syntax is referred to as interpolated strings.Press ⌥⌘↵ (option+command+enter) to run the app.
Respond to the prompt by entering a name and pressing enter.
Close the terminal.
Next steps
In this tutorial, you created a .NET console application. In the next tutorial, you debug the app.
What you need to install Windows 10 on Mac
- MacBook introduced in 2015 or later
- MacBook Air introduced in 2012 or later
- MacBook Pro introduced in 2012 or later
- Mac mini introduced in 2012 or later
- iMac introduced in 2012 or later1
- iMac Pro (all models)
- Mac Pro introduced in 2013 or later
The latest macOS updates, which can include updates to Boot Camp Assistant. You will use Boot Camp Assistant to install Windows 10.
64GB or more free storage space on your Mac startup disk: Does dell docking station work with mac.
- Your Mac can have as little as 64GB of free storage space, but at least 128GB of free storage space provides the best experience. Automatic Windows updates require that much space or more.
- If you have an iMac Pro or Mac Pro with 128GB of memory (RAM) or more, your startup disk needs at least as much free storage space as your Mac has memory.2
An external USB flash drive with a storage capacity of 16GB or more, unless you're using a Mac that doesn't need a flash drive to install Windows.
A 64-bit version of Windows 10 Home or Windows 10 Pro on a disk image (ISO) or other installation media. If installing Windows on your Mac for the first time, this must be a full version of Windows, not an upgrade.
- If your copy of Windows came on a USB flash drive, or you have a Windows product key and no installation disc, download a Windows 10 disk image from Microsoft.
- If your copy of Windows came on a DVD, you might need to create a disk image of that DVD.
How to install Windows 10 on Mac
To install Windows, use Boot Camp Assistant, which is included with your Mac.
1. Check your Secure Boot setting
Learn how to check your Secure Boot setting. The default Secure Boot setting is Full Security. If you changed it to No Security, change it back to Full Security before installing Windows. After installing Windows, you can use any Secure Boot setting without affecting your ability to start up from Windows.
2. Use Boot Camp Assistant to create a Windows partition
Open Boot Camp Assistant, which is in the Utilities folder of your Applications folder. Follow the onscreen instructions.
- If you're asked to insert a USB drive, plug your USB flash drive into your Mac. Boot Camp Assistant will use it to create a bootable USB drive for Windows installation.
- When Boot Camp Assistant asks you to set the size of the Windows partition, remember the minimum storage-space requirements in the previous section. Set a partition size that meets your needs, because you can't change its size later.
3. Format the Windows (BOOTCAMP) partition
When Boot Camp Assistant finishes, your Mac restarts to the Windows installer. If the installer asks where to install Windows, select the BOOTCAMP partition and click Format. In most cases, the installer selects and formats the BOOTCAMP partition automatically.
4. Install Windows
Unplug any external devices that aren't necessary during installation. Then click Next and follow the onscreen instructions to begin installing Windows.
5. Use the Boot Camp installer in Windows
After Windows installation completes, your Mac starts up in Windows and opens a 'Welcome to the Boot Camp installer' window. Follow the onscreen instructions to install Boot Camp and Windows support software (drivers). You will be asked to restart when done.
- If the Boot Camp installer never opens, open the Boot Camp installer manually and use it to complete Boot Camp installation.
- If you have an external display connected to a Thunderbolt 3 port on your Mac, the display will be blank (black, gray, or blue) for up to 2 minutes during installation.
How to switch between Windows and macOS
Restart, then press and hold the Option (or Alt) ⌥ key during startup to switch between Windows and macOS.

Press ⌥⌘↵ (option+command+enter) to run the app without debugging.
Close the Terminal window.
Enhance the app
Enhance the application to prompt the user for their name and display it along with the date and time.
In Program.cs, replace the contents of the
Mainmethod, which is the line that callsConsole.WriteLine, with the following code:This code displays a prompt in the console window and waits until the user enters a string followed by the enter key. It stores this string in a variable named
name. It also retrieves the value of the DateTime.Now property, which contains the current local time, and assigns it to a variable nameddate. And it displays these values in the console window. Finally, it displays a prompt in the console window and calls the Console.ReadKey(Boolean) method to wait for user input.The
nrepresents a newline character.The dollar sign (
$) in front of a string lets you put expressions such as variable names in curly braces in the string. The expression value is inserted into the string in place of the expression. This syntax is referred to as interpolated strings.Press ⌥⌘↵ (option+command+enter) to run the app.
Respond to the prompt by entering a name and pressing enter.
Close the terminal.
Next steps
In this tutorial, you created a .NET console application. In the next tutorial, you debug the app.
What you need to install Windows 10 on Mac
- MacBook introduced in 2015 or later
- MacBook Air introduced in 2012 or later
- MacBook Pro introduced in 2012 or later
- Mac mini introduced in 2012 or later
- iMac introduced in 2012 or later1
- iMac Pro (all models)
- Mac Pro introduced in 2013 or later
The latest macOS updates, which can include updates to Boot Camp Assistant. You will use Boot Camp Assistant to install Windows 10.
64GB or more free storage space on your Mac startup disk: Does dell docking station work with mac.
- Your Mac can have as little as 64GB of free storage space, but at least 128GB of free storage space provides the best experience. Automatic Windows updates require that much space or more.
- If you have an iMac Pro or Mac Pro with 128GB of memory (RAM) or more, your startup disk needs at least as much free storage space as your Mac has memory.2
An external USB flash drive with a storage capacity of 16GB or more, unless you're using a Mac that doesn't need a flash drive to install Windows.
A 64-bit version of Windows 10 Home or Windows 10 Pro on a disk image (ISO) or other installation media. If installing Windows on your Mac for the first time, this must be a full version of Windows, not an upgrade.
- If your copy of Windows came on a USB flash drive, or you have a Windows product key and no installation disc, download a Windows 10 disk image from Microsoft.
- If your copy of Windows came on a DVD, you might need to create a disk image of that DVD.
How to install Windows 10 on Mac
To install Windows, use Boot Camp Assistant, which is included with your Mac.
1. Check your Secure Boot setting
Learn how to check your Secure Boot setting. The default Secure Boot setting is Full Security. If you changed it to No Security, change it back to Full Security before installing Windows. After installing Windows, you can use any Secure Boot setting without affecting your ability to start up from Windows.
2. Use Boot Camp Assistant to create a Windows partition
Open Boot Camp Assistant, which is in the Utilities folder of your Applications folder. Follow the onscreen instructions.
- If you're asked to insert a USB drive, plug your USB flash drive into your Mac. Boot Camp Assistant will use it to create a bootable USB drive for Windows installation.
- When Boot Camp Assistant asks you to set the size of the Windows partition, remember the minimum storage-space requirements in the previous section. Set a partition size that meets your needs, because you can't change its size later.
3. Format the Windows (BOOTCAMP) partition
When Boot Camp Assistant finishes, your Mac restarts to the Windows installer. If the installer asks where to install Windows, select the BOOTCAMP partition and click Format. In most cases, the installer selects and formats the BOOTCAMP partition automatically.
4. Install Windows
Unplug any external devices that aren't necessary during installation. Then click Next and follow the onscreen instructions to begin installing Windows.
5. Use the Boot Camp installer in Windows
After Windows installation completes, your Mac starts up in Windows and opens a 'Welcome to the Boot Camp installer' window. Follow the onscreen instructions to install Boot Camp and Windows support software (drivers). You will be asked to restart when done.
- If the Boot Camp installer never opens, open the Boot Camp installer manually and use it to complete Boot Camp installation.
- If you have an external display connected to a Thunderbolt 3 port on your Mac, the display will be blank (black, gray, or blue) for up to 2 minutes during installation.
How to switch between Windows and macOS
Restart, then press and hold the Option (or Alt) ⌥ key during startup to switch between Windows and macOS.
Learn more
If you have one of these Intel-based Mac models using OS X El Capitan or later, you don't need a USB flash drive to install Windows:
- MacBook introduced in 2015 or later
- MacBook Air introduced in 2017 or later3
- MacBook Pro introduced in 2015 or later3
- iMac introduced in 2015 or later
- iMac Pro (all models)
- Mac Pro introduced in late 2013 or later
To remove Windows from your Mac, use Boot Camp Assistant, not any other utility.
For more information about using Windows on your Mac, open Boot Camp Assistant and click the Open Boot Camp Help button.
1. If you're using an iMac (Retina 5K, 27-inch, Late 2014) or iMac (27-inch, Late 2013) or iMac (27-inch, Late 2012) with a 3TB hard drive and macOS Mojave or later, learn about an alert you might see during installation.
2. For example, if your Mac has 128GB of memory, its startup disk must have at least 128GB of storage space available for Windows. To see how much memory your Mac has, choose Apple menu > About This Mac. To see how much storage space is available, click the Storage tab in the same window.
3. These Mac models were offered with 128GB hard drives as an option. Apple recommends 256GB or larger hard drives so that you can create a Boot Camp partition of at least 128GB.
